HI GUYZ THERE ARE U GOT ALL IOS JAILBREAK INFOSO IF U HAVE ANY PROBLEM TO JAILBREAK YOUR IPHONE ON ANY VER: U CAN SEE IN MY SITE STEP BY STEP HOW TO JAILBREAK YOUR IOS VER
HOW TO JAILBREAK IOS 7.1 , 7.1.2 WITH PANGU
How to Jailbreak iOS 7.1.1/7.1.2 Untethered with Pangu 1.1 on Windows and Mac
There is some good news for the jailbreak community, as the Chinese Pangu team of hackers has rolled out the new iOS 7.1.2 untethered jailbreak with the release of Pangu 1.1 update for Windows and Mac.
The big news is that the Pangu 1.1 update adds support for English text which makes it easier to follow the entire jailbreak process. Besides, it removes the unwanted checkbox in the setup that inadvertently installed pirated software that could compromise system stability and performance.
Pangu 1.1 also brings bug-fixes and performance optimisations over the earlier jailbreak tool and supports the following iOS devices: iPhone 4, iPhone 4s, iPhone 5, iPhone 5c, iPhone 5s, iPod touch 5th gen, iPad 2, iPad 3, iPad 4, iPad Air, iPad mini and iPad mini with Retina Display.
Interested users can follow the step-by-step guide below to jailbreak iOS 7.1.1/7.1.2 untethered using Pangu for Windows and Mac.
Pre-requisites
- Ensure your iOS device is listed in the jailbreak compatibility section before you proceed.
- Disable the passcode on your device to prevent issues with jailbreaking by navigating to Settings > General > Passcode Lock On > Turn Passcode Off.
- Back up important data on your device via iTunes.
- Ensure the latest version of iTunes (download here) is installed on your computer.
Note: Jailbreaking a device may void it of its warranty. IBTimes UK advises users to proceed with caution and at their own risk.
How to Jailbreak iOS 7.1.1/7.1.2 Untethered with Pangu 1.1 for Windows and Mac
Step 1: Download Pangu windows and mac
Step 2: Connect your device running iOS 7.1.x (iOS 7.1 through iOS 7.1.2) to your computer via USB cable.
Step 3: Windows users: Launch Pangu_v1.1.exe on your Windows computer. If you encounter a blue error message, just click more info and click Run Anyway (see video for details). This will launch the Pangu app.
Mac users: Launch Pangu.dmg on your Mac and double-click the Pangu icon to run the app.
Step 4: Wait until the device is recognised by the app and then click Start Jailbreak button
Step 5: You will now be prompted to change the system date by Pangu. Just navigate to Settings > General > Date and Time and disable the Set Automatically toggle. Then set the date to 2 June 2014.
Step 6: Let the jailbreak process begin after you have set the specified date.
Step 7: Wait for the prompt wherein the Pangu setup asks you to open the app icon on the device's Home screen. Now, tap the Pangu icon to launch Pangu app and then hit Continue button.
Step 8: Let the jailbreak process continue and then you will get a prompt to unlock your device once it reboots.
Step 9: Wait until the jailbreak completes and then the Cydia icon will appear on your device's Home screen.
You have now successfully jailbroken your iOS device running iOS 7.1.x on Windows/Mac
HOW TO JAILBREAK IOS 7.0 , 7.0.6
How To Perform iOS 7.0,7.0.6 Jailbreak on iPhone, iPad, and iPod Touch
Step 1: Download the modified version of evasi0n7 v1.0.6 from EVASI0N
Step 2: Make sure to backup, and update your device to latest iOS 7.0.6. If you are already jailbroken device owner, you need to restore your device at iOS 7.0.6.
Step 3: Launch evasi0n7 v1.0.6 and connect your iPhone or iPad.
Step 4: Just press the jailbreak button!
Step 5: Follow the instructions of evasi0n7 tool, like unlock device and press evasi0n7 app icon.
That’s it! The evasi0n7 v1.0.6 will automatically jailbreak iOS 7.0.6 on your device. You can always reach comment box, if you need any assistance with iOS 7.0.6 Jailbreak
HOW TO JAILBREAK IOS 6
Evad3rs Dev team has released evasi0n to jailbreak iOS 6.1.2 that was released few hours back.
Step 1: Download the latest version of evasion jailreak from this link and save it in a folder named “evasi0n” on your desktop.
Step 2: Double click the evasi0n zip file and extract the application to the evasi0n folder (Windows users). Navigate to the evasion application and launch it.
Windows users: Please launch the application as an Administrator. Right Click on the evasion exe and select the “Run as Administrator” option.
Step 3: After launching evasi0n, you will be prompted to connect your iOS device.
Step 4: Please disable the passcode as the jailbreak may fail, if the passcode is enabled (Settings -> General -> Passcode Lock On -> Turn Passcode Off).
Step 5: After the passcode is disabled, connect your iOS device to the computer. evasi0n should detect your iOS device and also confirm that iOS 6.1.2 is running on it. Click on the Jailbreak button.
After clicking on the Jailbreak button the tool will give a progress update on the various stages of the jailbreak process such as:
- Retrieving information from the device to general jailbreak data
- Preparing stage 1 jailbreak data
- Injecting stage 1 jailbreak data
- Waiting for device reboot… (do not touch your device)
- Waiting for device to be ready… (do not touch your device)
- Preparing stage 2 jailbreak data… (do not touch your device)
- Injecting stage 2 jailbreak data (Step 1/3)… (do not touch your device)
- Injecting stage 2 jailbreak data (Step 2/3)… (do not touch your device)
- Injecting stage 2 jailbreak data (Step 3/3)… (do not touch your device)
- Uploading Cydia… (do not touch your device)
- Uploading Cydia packages list… (do not touch your device)
Please wait patiently while the jailbreaking process is running, don’t start iTunes or Xcode in the meanwhile. The process may take 5 minutes.
Step 6: Once the process is complete, you will get a message informing you to unlock your iPhone. Do not close the evasi0n application.
Step 7: Unlock your iOS device and then tap on the Jailbreak app (the one with the evasi0n icon)
- Retrieving information from the device to general jailbreak data
- Preparing stage 1 jailbreak data
- Injecting stage 1 jailbreak data
- Waiting for device reboot… (do not touch your device)
- Waiting for device to be ready… (do not touch your device)
- Preparing stage 2 jailbreak data… (do not touch your device)
- Injecting stage 2 jailbreak data (Step 1/3)… (do not touch your device)
- Injecting stage 2 jailbreak data (Step 2/3)… (do not touch your device)
- Injecting stage 2 jailbreak data (Step 3/3)… (do not touch your device)
- Uploading Cydia… (do not touch your device)
- Uploading Cydia packages list… (do not touch your device)
Step 8: When you launch the evasi0n app, the screen will go black for a second and exit. Don’t worry, this will start the next stage of the jailbreak process.
Step 9: The tool will again give you progress update on the next stage of the jailbreak process such as:
- Alright! Remounting will start now. DO NOT tap the icon again — just wait.
- Injecting remount payload…
- Root filesystem successfully remounted!
- Preparing final jailbreak data…
- Injecting final jailbreak data…
Step 10: Once it is done, it will give a message informing you that the “Jailbreak complete! The device may restart a few times as it completes the process
Step 11: The rest of the jailbreak process will now take place on your iOS device. After you iPhone reboots, you will see a large evasi0n logo with messages informing you on the status of the jailbreak process such as:
- Setting up fstab and AFC2
- Setting up Cydia
- Setting up Cydia packages
- Clearing SpringBoard Cache
- Rebooting
Note: These messages will flash on the screen so quickly that you may not see them.
Your iPhone will reboot and you will again see the large evasion logo on your iOS device with messages informing you on the status of the jailbreak process such as:
- Initializing offsets…
- Finding offsets…
- Patching kernel…
- Cleaning up!
- Done! Continuing boot
Note: The Patching kernel and Initializing offsets steps can take a long time. Some readers have reported it taking as much as 18 minutes, so please be patient.
Step 12: Your iOS device will reboot for the final time. After it has rebooted, you’re done. It has been successfully jailbroken and you should be able to find the Cydia icon on your iPhone’s home screen (it may not be on the first page so search for it to locate it)
- Alright! Remounting will start now. DO NOT tap the icon again — just wait.
- Injecting remount payload…
- Root filesystem successfully remounted!
- Preparing final jailbreak data…
- Injecting final jailbreak data…
HOW TO JAILBREAK IOS 5
How to Jailbreak iOS 5.1.1 Untethered with Redsn0w
Jailbreaking iOS 5.1.1 Untethered with Redsn0w
Upgrade to iOS 5.1.1 before beginning, quit iTunes beforehand as well. Depending on hardware you may or may not need to go into DFU mode
- Download Redsn0w 0.9.12 (direct link for Mac or Windows) and launch redsn0w
- Connect the iOS device to the computer and click “Jailbreak”
- For iPhone 4S, iPad 2, and iPad 3, click “Next” and let redsn0w run the jailbreak
- For iPhone 4 & 3GS, iPod touch 3rd and 4th gen, and iPad 1, put the deviceinto DFU mode: hold Power button for 3 seconds, continue holding Power and now hold the Home button for 5 seconds, release Power button but hold home button for another 15 seconds>
- Let Redsn0w run and install the jailbreak, the device will reboot itself and you will be able to find Cydia on the home screen to verify the device is jailbroken
When finished, you can reboot the device freely without having to connect it to a computer for a tethered boot. The ability to freely reboot is the primary difference between a tethered vs untethered jailbreak.
- For iPhone 4S, iPad 2, and iPad 3, click “Next” and let redsn0w run the jailbreak
- For iPhone 4 & 3GS, iPod touch 3rd and 4th gen, and iPad 1, put the deviceinto DFU mode: hold Power button for 3 seconds, continue holding Power and now hold the Home button for 5 seconds, release Power button but hold home button for another 15 seconds>
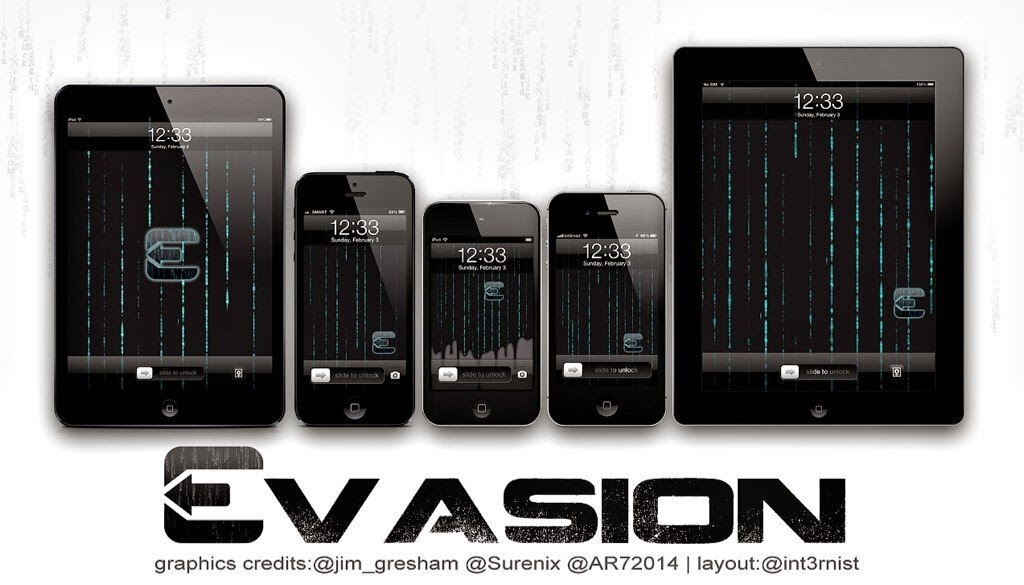










No comments:
Post a Comment